今天簡單介紹一下video player:
Video player可以讓我們在Unity裡面放影片,如果要建立video player,可以在inspector的找到video,點他之後就可以了。
如果想從自己的電腦import影片,到assets底下按右鍵點import assets,並將載好的 影片拖到video clip,並拖入new render texture讓他正確的產生影片就ok
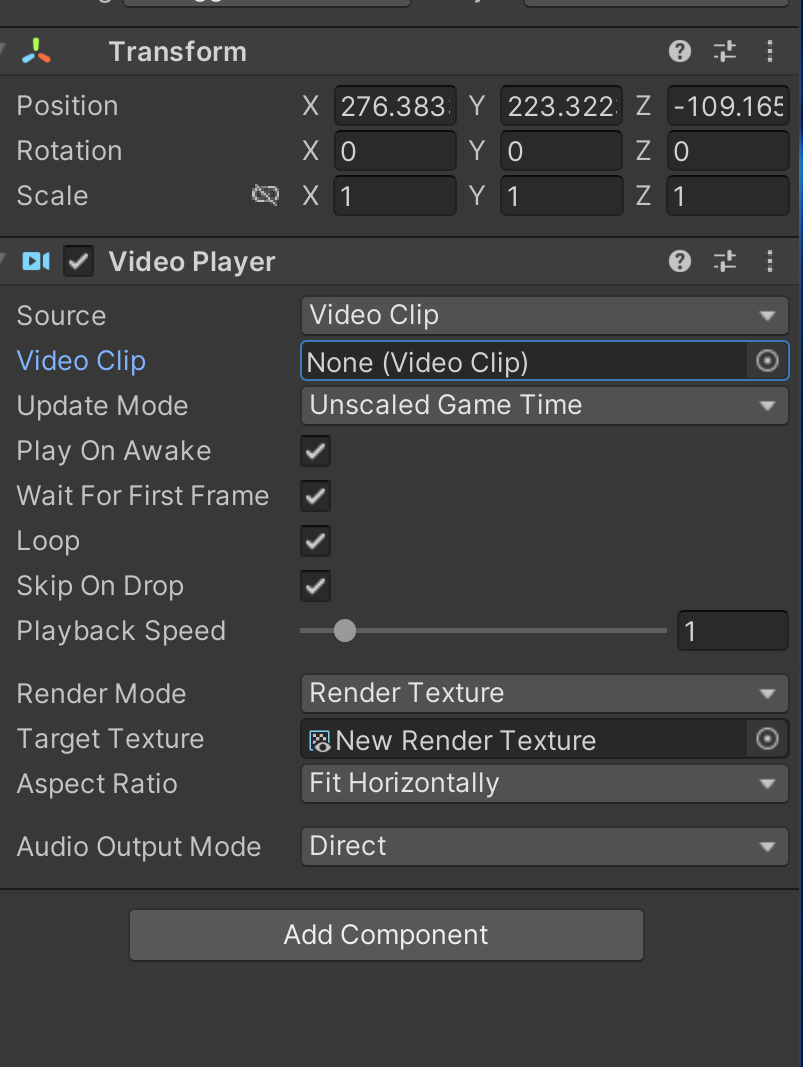
這是VideoPlayer 組件面板,選項分別為:
Source (來源): 選擇影片來源,可以是影片文件或 URL。
Play On Awake: 是否在物件激活時自動播放影片。
Loop (循環播放): 是否影片播放到結尾後自動重新播放。
Playback Speed (播放速度): 調整影片播放速度。
Render Mode (渲染模式): 選擇影片的呈現模式,可以是渲染到特定材質、全螢幕等。
Audio Output Mode (音訊輸出模式): 選擇音訊的輸出方式,比如直接輸出到音訊源或通過音訊控制器。
這些設置可以幫助開發者在遊戲中更靈活地處理影片的播放效果和音效。
以下是依些比較實用的程式碼: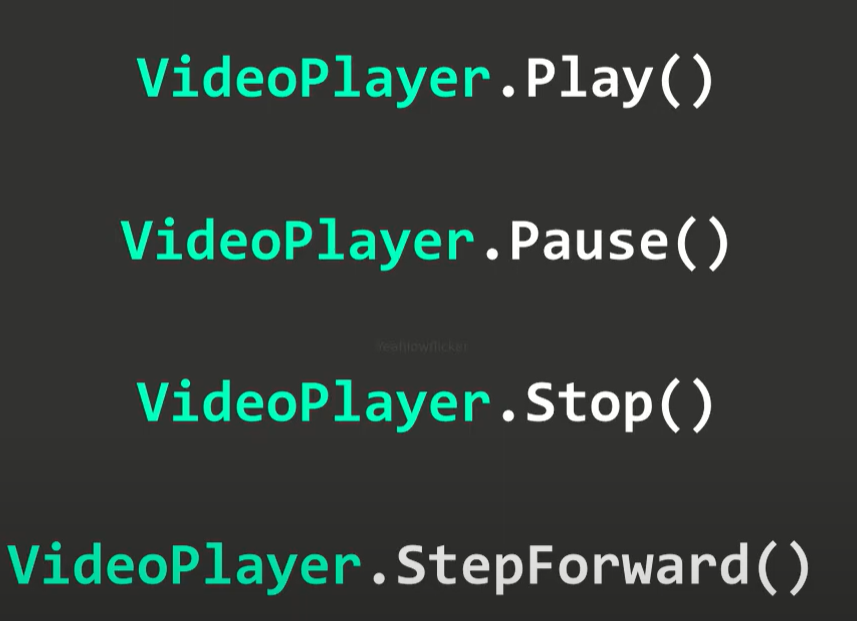
VideoPlayer.Play(): 開始播放影片。
VideoPlayer.Pause(): 暫停影片。
VideoPlayer.Stop(): 停止播放影片。
VideoPlayer.StepForward(): 將影片逐幀播放(主要用於影片逐步檢視的情境)。
這些功能為影片的控制提供了基本操作,開發者可以透過這些函數來控制影片在遊戲中的呈現狀態。

SetDirectAudioMute(ushort trackIndex, bool mute): 設定影片指定音軌是否靜音。trackIndex 指定音軌編號,mute 參數則為布林值(true 表示靜音,false 表示取消靜音)。
SetDirectAudioVolume(ushort trackIndex, float volume): 調整指定音軌的音量。trackIndex 指定音軌編號,volume 則為音量大小,0.0 代表靜音,1.0 代表最大音量。
